【マクロ初心者】開発タブの追加方法と簡単な使用方法を紹介【Excel-VBA】
Excelマクロ(VBA)を作成するためにコードを書いたりマクロの記録を行なったりしますが、どちらも入り口は「開発タブ」からです。
私は他人のExcelを見て開発タブがあるかないかでマクロの作成ができる人なのかを判断してます(笑)
タブが追加されている人を発見すると同志だと思い少しテンションが上がります
また、簡単に開発タブの使用方法を紹介します。
画像多めで説明しますのでよろしくお願いします。
では確認していきましょう
関連記事
開発タブの追加方法
開発タブの追加方法を説明します。
「ファイル」をクリック
設定を行うためにでひとまず「ファイル」をクリックしましょう
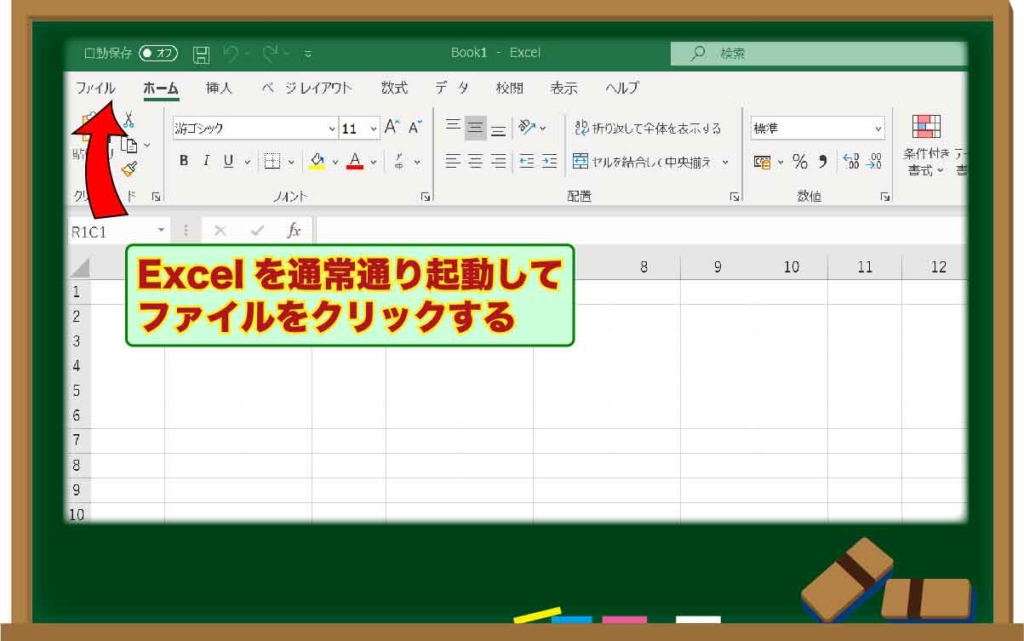
「オプション」をクリック
左側タブを一番下までスクロールし、「オプション」をクリックしてください。

「リボンのユーザ設定」をクリック
Excelのオプションが開くので左にある「リボンのユーザ設定」をクリックしてください。

「開発ボタン」にチェックを入れて「OK」ボタンをクリック
リボンの設定ができるので右側の開発にチェックを入れてOKボタンをクリックしてください。
ここでOKを押すことで開発ボタンが追加されます。

開発タブが追加されたことを確認
最後に開発のタブが追加されたことを確認しましょう。
リボンに開発のタブが追加されていれば設定完了です。

開発タブの使用方法
開発タブが追加されましたが追加されただけではどのように使用するかわからないですよね?
そこで、簡単に開発タブの使用方法の説明を行います。
ひとまず覚えるべき点は3つです。
- Visual Basic
- マクロの記録
- 挿入

一つずつ確認してみましょう。
Visual Basic
VisualBasicのボタンをクリックするとVBE(マクロ作成用のエディタ)を開くことができます。
今後、マクロを作成する際などに使用することになるので覚えましょう。
「Alt+F11」のショートカットキーで開くことができます。合わせて覚えましょう!
マクロの記録
マクロの記録ボタンをクリックするとマクロの記録を開始することができます。
ひとまずマクロを使ってみたい時はマクロの記録から実行してみましょう。
挿入
挿入ボタンをクリックするとボタンやラジオボタンやチェックボックスを挿入することができます。
クリックするとマクロを実行することができるボタンも挿入できます。
マクロを実行するときによく使われるので覚えましょう。
まとめ
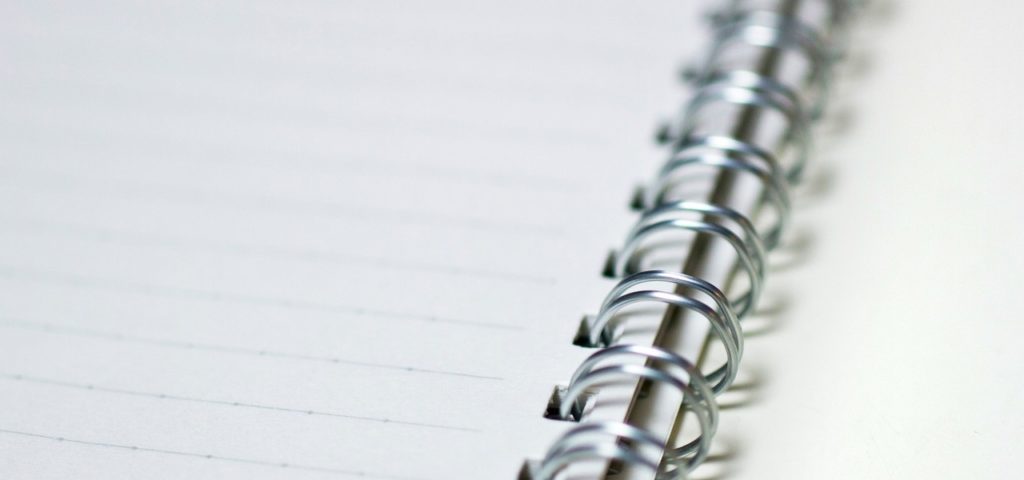
いかがだったでしょうか。
Excelの開発タブの追加方法をご紹介しました。
Excelマクロ(VBA)を作成する際やExcelでチェックボックスを作成する際に使用することが多くなると思います。
これからVBAの習得を行いたい場合は追加することが必須なため本記事を参考し開発タブを追加するようにしてください。
本記事で開発タブを追加した人がExcelマクロ(VBA)の学習が良いものになりますことを祈ってます。
ではでは






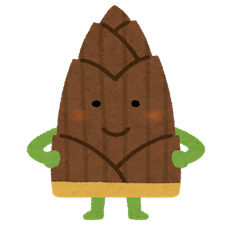
ディスカッション
コメント一覧
まだ、コメントがありません