【マクロ初心者】マクロの記録の使い方が5分で理解できる【Excel-VBA】
Excelマクロ(VBA)を学習する際はマクロの記録から学習を行いましょう!
マクロの記録を行うことでマクロの作成方法と使い方の基本が理解できるからです。
Excelマクロを学習したい方や以前Excelマクロに挫折している人用に画像多めで説明を行います。画像通りの手順でマクロの記録を行うとより理解が深まります。
お手元にExcelを用意して記事を読んでみてくださいね!
では確認していきましょう
開発タブが追加されていない場合はこちら
マクロの記録の使用方法
マクロの記録の使用方法を確認しましょう!
本項では以下の要件でマクロの記録を行います。
- A1セルを選択
- 「マクロ記録のテスト」と入力する
- 入力後、Enterキーを押す
マクロの記録の概要
マクロの記録を使用する際の概要を説明します。
記録を行う際は基本的に同じ流れで記録を行うことができます。
- マクロの記録ボタンをクリック
- 記録したい操作をExcel上で実行
- マクロの記録の停止ボタンをクリック
次の章から、詳細手順を確認します。
マクロの記録をクリック
まずはじめに「マクロの記録」をクリックしてください。
マクロの記録をクリックすることでマクロの記録が開始されます。
クリックした後の処理は全て記録されてしまうので注意してください。

マクロの名前を設定
「マクロ名」を入力します。
今回はテストなので規定値である「Macro1」のままOKボタンをクリックしました。

記録したい操作を実行
Excel上で記録したい操作を実行してください。
要件通りの操作を実行しました。
- A1セルを選択
- 「マクロ記録のテスト」と入力する
- 入力後、Enterキーを押す

記録終了ボタンをクリック
「記録終了」ボタンをクリックします。
ボタンをクリックすることでマクロの記録が終了します。
ここまでの処理でエラーが発生していなければマクロの記録が正常に完了してます。

記録したマクロの実行方法
記録したマクロを実行してみましょう!
マクロを実行する方法は数種類ありますが今回はボタンにマクロを登録する方法で実行してみましょう
マクロの実行の概要
マクロの実行を行うときの概要を最初に説明します。
はじめに概要を確認することで理解がしやすくなるかと思います。
- Excelのシートにボタンを追加
- ボタン追加時にマクロの登録を行う
- ボタンをクリックすることでマクロを実行
次項から、詳細の手順を確認していきます。
挿入ボタンからボタンを選択
開発タブ内の「挿入」をクリックします
フォームコントロールの一番左上の「ボタン」をクリックします
ボタンをクリックするとボタンを挿入することが宣言されます

ボタンの挿入
Excelシート上の適当な場所でドラッグ&ドロップしてみましょう
ボタンが挿入されます

マクロの名前を登録
ボタンが挿入された時、一番最初にマクロの登録画面が開きます
マクロの登録で設定した「マクロ名」を選択しましょう。
マクロ名を選択したら「OK」ボタンをクリックします
今回はマクロの記録で登録した「Macro1」を選択します
ここまでの処理でマクロを実行するためのボタン追加が完了です。

挿入したボタンをクリック
挿入したボタンをクリックしてみましょう。
登録されたマクロが実行されます。
A1セルにすでに値が入っている場合はA1セルの値を削除してからクリックしてみましょう
登録したマクロの実行がわかりやすくなります。

まとめ
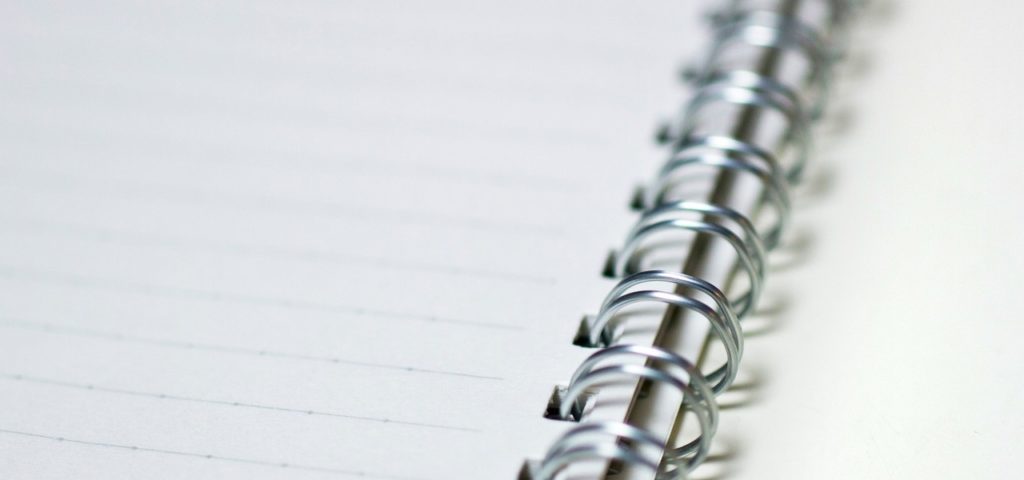
いかがだったでしょうか。
マクロの記録と実行の確認を行なってきました
今回はテストでA1セルの入力を行なってみましたが、別の記録を行うときも記録方法は一緒なのでいろいろ試してみてくださいね!
マクロの記録の流れ
- マクロの記録ボタンをクリック
- 記録したい操作をExcel上で実行
- マクロの記録の停止ボタンをクリック
マクロの実行の流れ
- Excelのシートにボタンを追加
- ボタン追加時にマクロの登録を行う
- ボタンをクリックすることでマクロを実行
次回は今回登録したマクロの内容を編集してみたいと思います。
ではでは






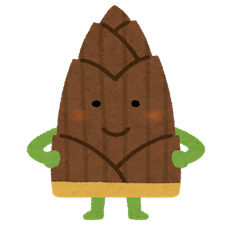
ディスカッション
コメント一覧
まだ、コメントがありません