【2020年版】BootCampを使ってMacにWindows10をインストールする方法
Macに標準搭載のBootCampというソフトを使用することで実現が可能です。
MacとWindowsのデュアルブートが出来るようになるというイメージで認識してもらえればと思います。
私もBootCampを使用する機会があったためBootCampの導入をしてみました。
インストール手順をまとめますので是非お役に立てていただければと思います。
では、確認していきましょう!
Boot Campの必要環境

Boot Campを使用するために必要な環境と必要なものをまとめます。
ここであげたものに合致しない場合は必要な用件に達してないため、購入の検討をしてみてください。
要求スペック
BootCampをする上でのMacの必要スペックを確認してみましょう
Macのモデル
BootCampに必要なMacのモデルです
- MacBook(2015年以降に発売されたモデル)
- MacBook Air(2012年以降に発売されたモデル)
- MacBook Pro(2012年以降に発売されたモデル)
- Mac Mini(2012年以降に発売されたモデル)
- iMac(2012年以降に発売されたモデル)
- iMac Pro(すべてのモデル)
- Mac Pro(2013年以降に発売されたモデル)
引用元:Apple公式
必要ディスク
Windows10起動ディスクの容量が必要になります。
モデルやメモリ(RAM)によって必要な容量が変わりますので注意してください。
上位の機種を使用している場合は起動ディスクが大きくなります。

必要なもの
BootCampでWindows10をインストールする際に必要なものです。
絶対に必要になるため購入してみてください。
Windowsのディスクイメージ(.isoファイル)
64ビット版のWindowsのディスクイメージが必要です
数種類の入手方法があります。
- ネット通販でUSBのディスクイメージを入手する(プロダクトキー付き)
- Windowsの公式サイトからダウンロードする
- 家電量販店などで入手する(プロダクトキー付き)
プロダクトキーがついているものとついてないものがあります。プロダクトキーだけ入手する方法もあるのでここではプロダクトキーの有無を確認してください。
プロダクトキー
OSを継続して使用するためにはプロダクトキーが必要になります。
数種類のプロダクトキーの入手方法があります。
- ディスクイメージに同梱されている
- MicrosoftStoreで購入する(OSのインストール後でも可能)
- フリマサイトで中古を入手する
まず、フリマサイトは海賊版をつかまされる可能性が高いのでおすすめしません。
ディスクイメージに同梱されているものもしくはMicrosoftStoreからの入手のどちらかで入手してみてください。
Boot Campでのインストール手順
必要なものが揃ったらWindows10のインストールを行いましょう
私の手順を紹介するので参考にしていただければと思います。
最初に私の動作環境です
- MacBook Pro2019年モデル
- ディスクイメージはWindows公式サイトで入手
- ライセンスはMicrosoftStoreで入手
Windows10インストール手順
①ディスクイメージの入手
はじめにWindows10の.isoイメージを準備します。
Windowsの公式サイトでダウンロードを行います
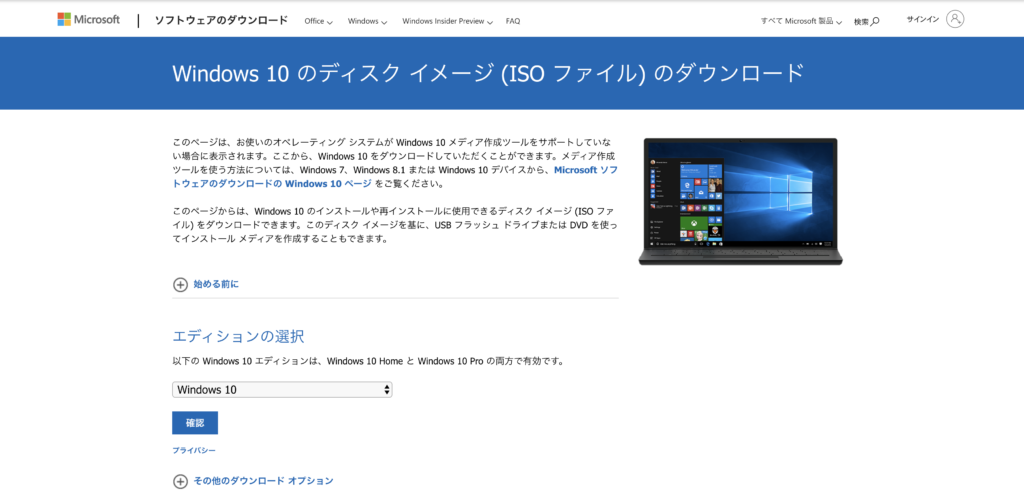
OSの選択と言語の選択します
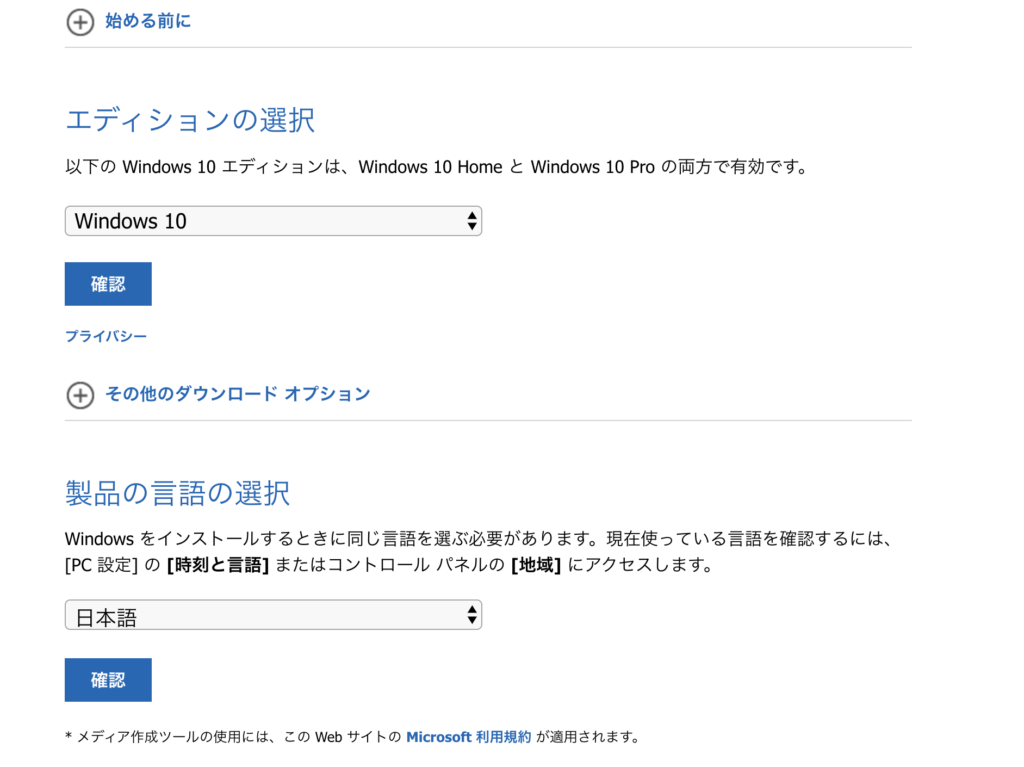
[確認]ボタンをクリックするとダウンロードページに移動するので[64-bit ダウンロード]をクリックし.iosファイルを入手します
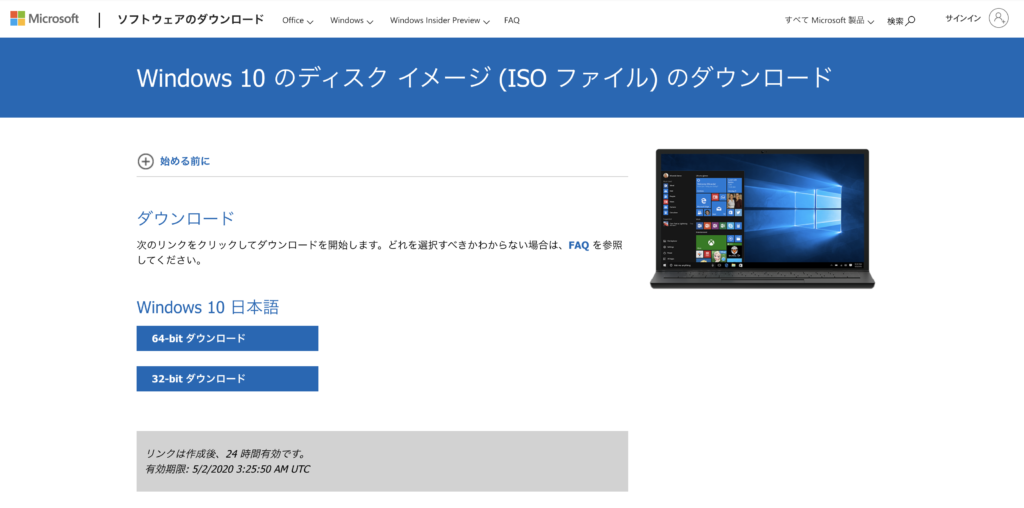
②BootCampでインストール
MacOSにインストールするためにBootCampアシスタントを使用します。
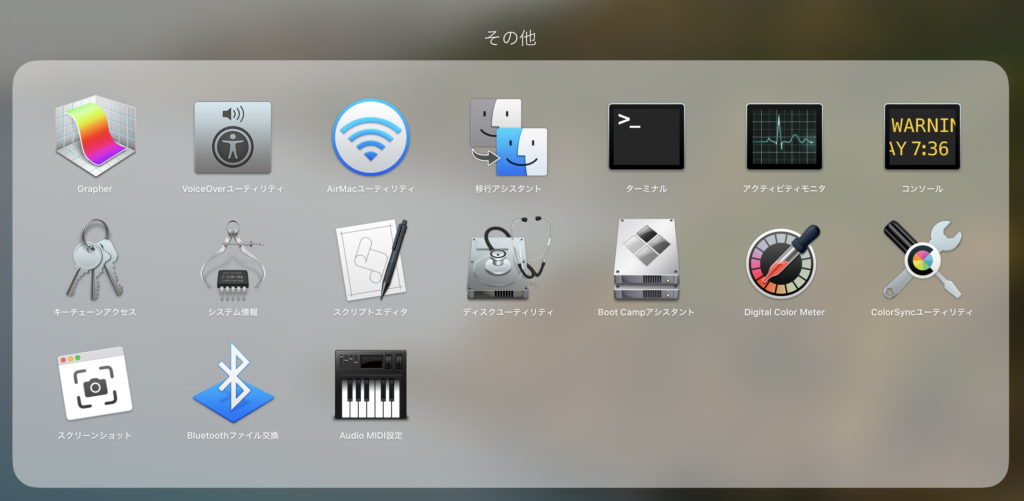
[続ける]をクリックします
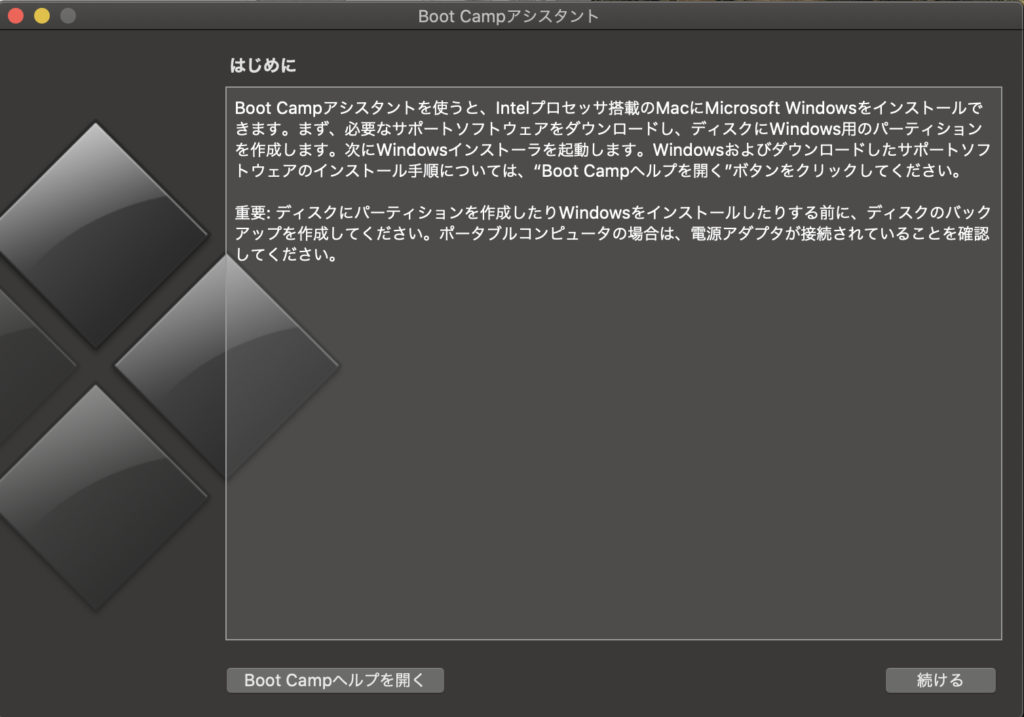
ダウンロードしたOSのイメージを選択します
Windows用に使用するディスクの容量を設定しましょう
※私の環境では一旦99GB設定しました。
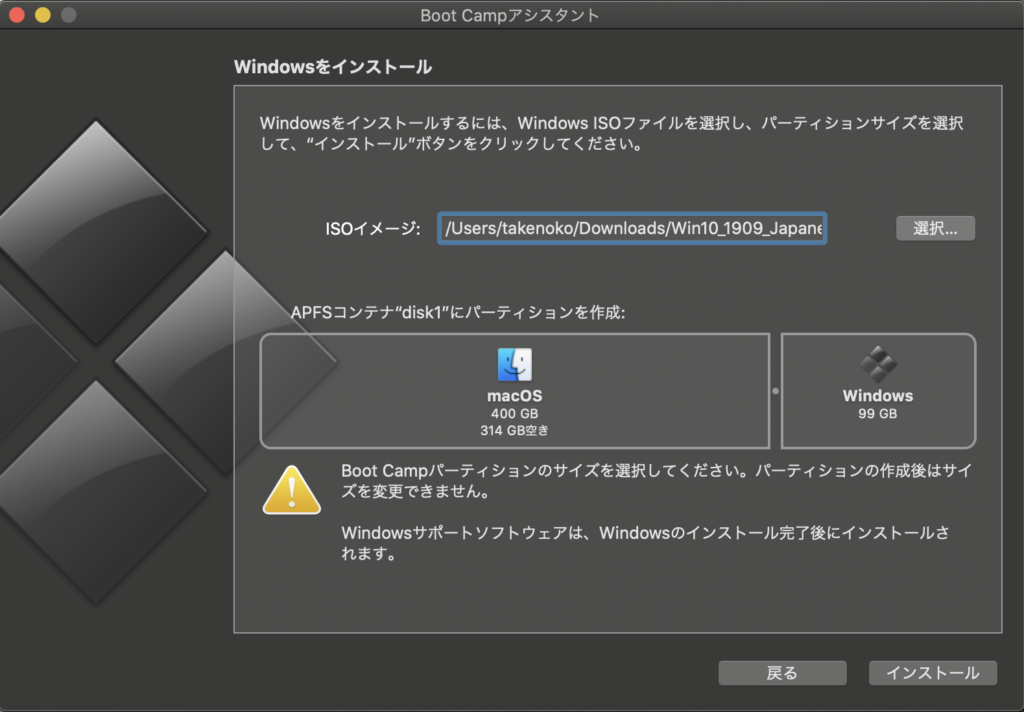
OSのインストールが始まる。時間がかかるので待ちましょう
※途中でパスワードを求められたら入力してください。
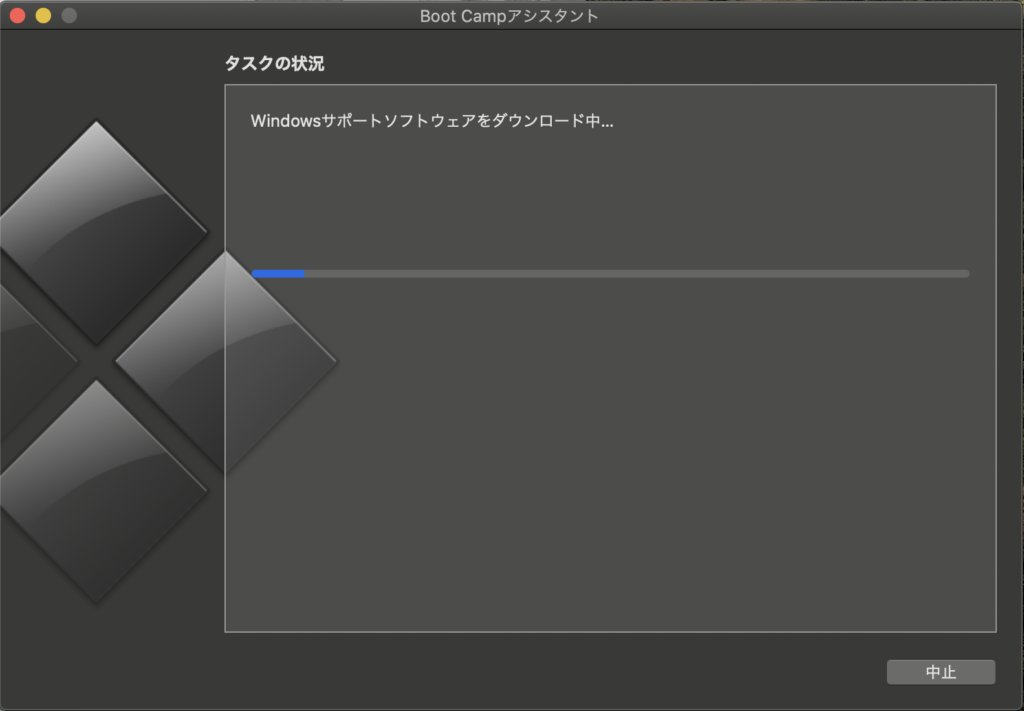
③再起動後、Windowsのインストールが始まる
Windowsのインストールが始まります。
通常のOSインストール手順でインストールしてしまいましょう。
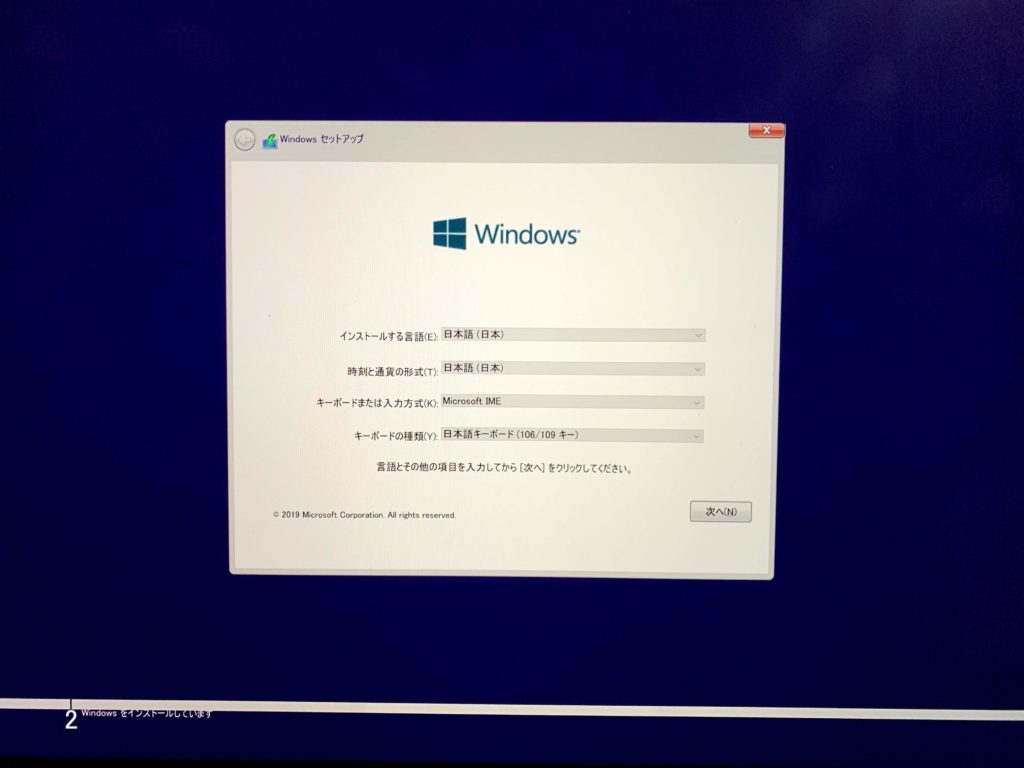
ライセンスをまだ取得してない場合は[プロダクトキーがありません]をクリックすればライセンス認証なしの状態でインストールだけ可能です。
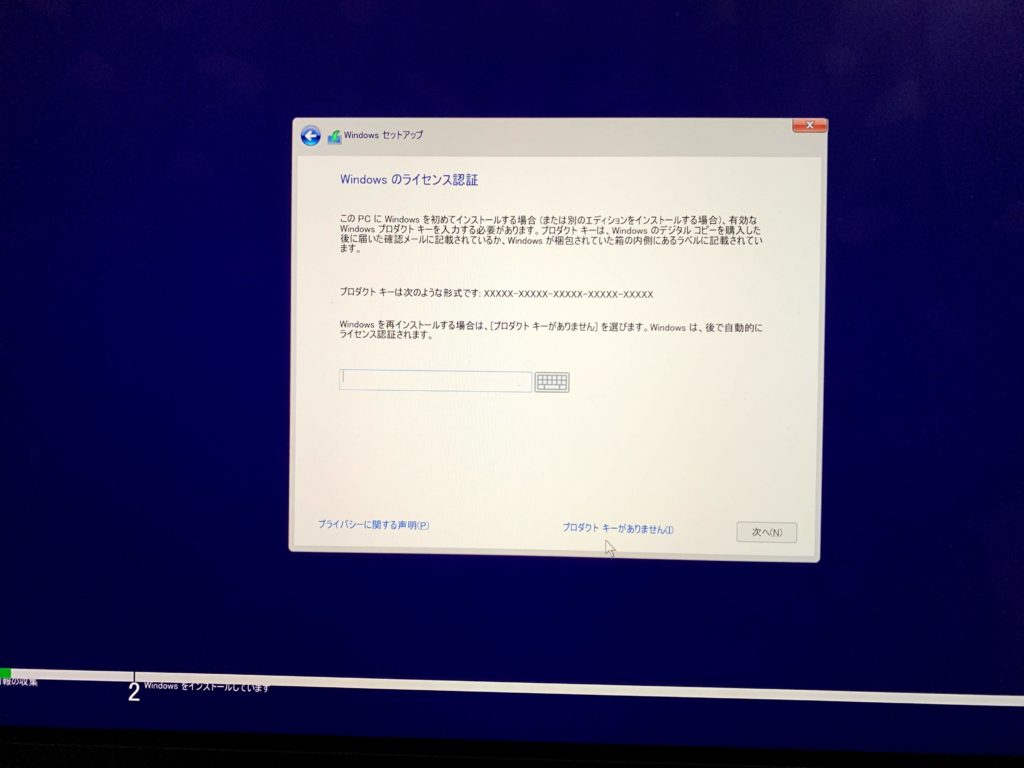
インストールが完了するとWindows10のOSが起動されます。
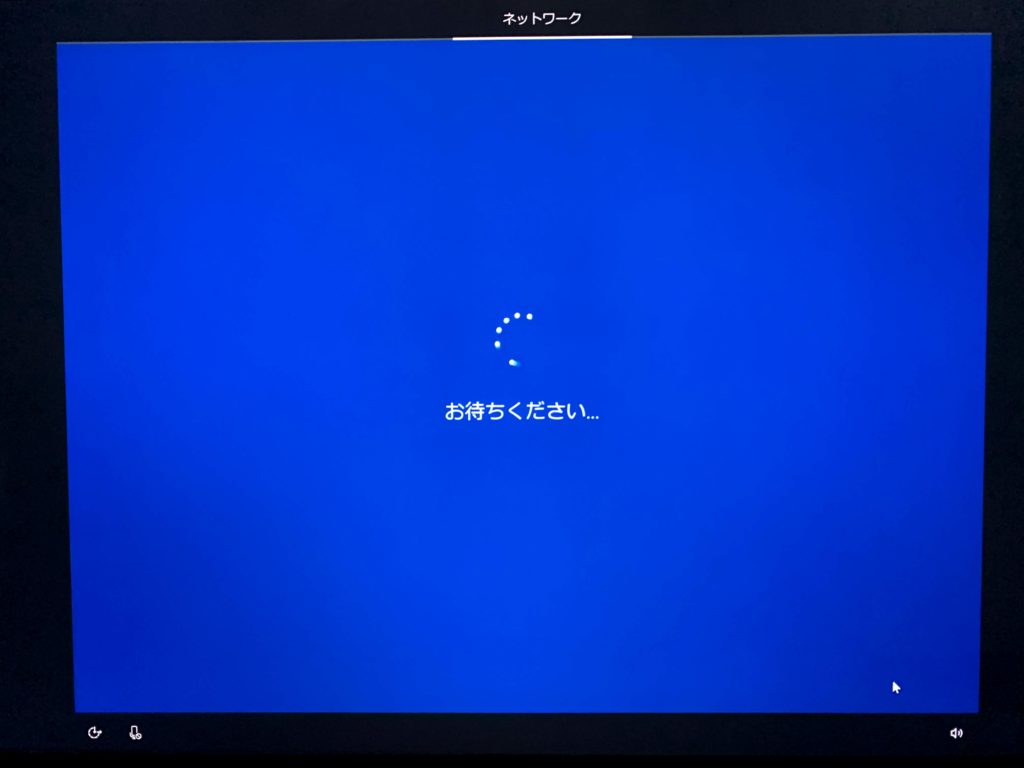
④WindowsOSでBootCampインストーラを実行する
OSを初回起動すると以下の画面が開くのでインストールしましょう。
Boot Campインストーラを実行することによりWindowsにドライバがインストールされます。
インストールされることによりドライバの最適化が行われます。
※タッチバーの使用や日本語入力はBootCampインストーラを実行しないとできないので忘れずに実行しましょう

実行が終わると勝手にOSが再起動されます。
ここまでできればインストールまでは完了です。
お疲れ様でした!
⑤おまけ:ライセンス認証
インストール時にライセンスの認証をスキップした場合はOSセットアップ後にライセンスの認証を行いましょう。
[設定]→[更新とセキュリティ]→[ライセンス認証]で認証が可能です
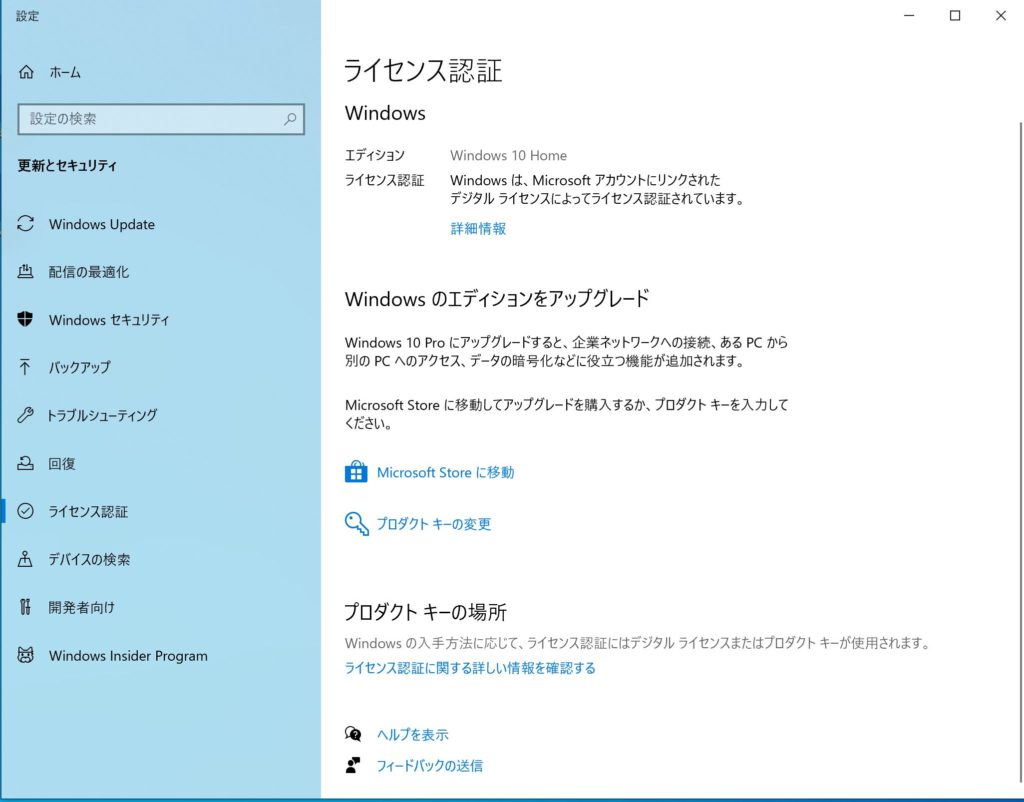
まとめ
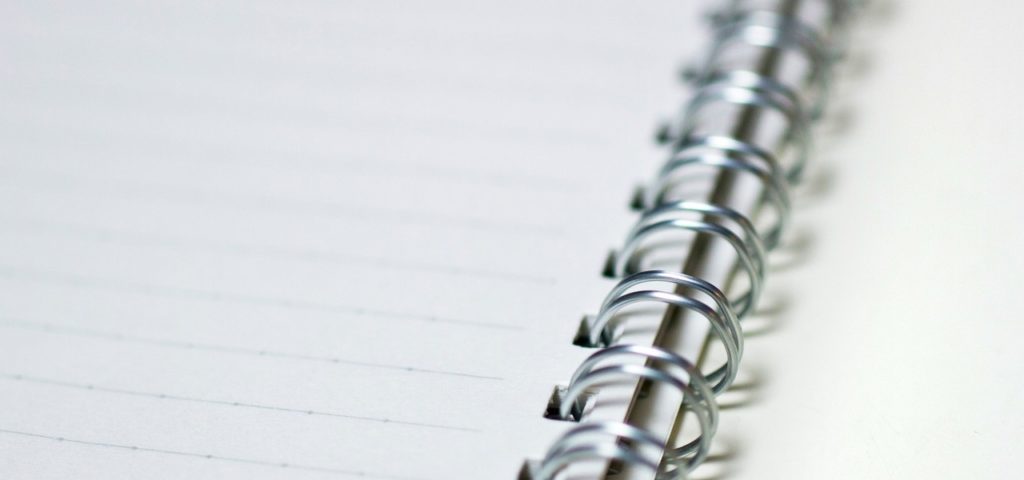
いかがだったでしょう。
Boot Campを使用したWindows10のインストール方法を確認しました。
要求スペックや必要なものを確認しながらインストールしてみてください。
WindowsとMacを同じハードで使えるのは快適なのでおすすめです!
是非検討してみてね。
ではでは



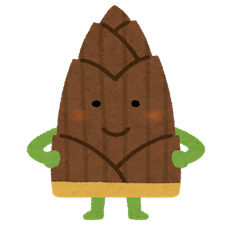
ディスカッション
コメント一覧
まだ、コメントがありません