[VBA]セルに入力された文字を装飾する方法
VBAのプログラムを作成し、セルに文字を出力した後に文字の装飾を変えたいことがあります。
文字の装飾を変えることで視覚的にわかりやすいExcelの出力になり、完成度の高いプログラムになります。
わかりやすい結果を出力することはユーザに喜ばれるExcelに直結します。是非文字の装飾方法を学んでいきましょう。
本記事で取り扱う装飾は4種類の装飾方法です。
- 文字を太字にする
- 文字を斜体にする
- 文字に下線を加える
- 文字の大きさを変更する
では、確認していきましょう。
合わせて読みたい記事

文字を太字にする方法
記入方法
セルのオブジェクトに対して太字を設定します。[True]を指定すると太字になり、[False]を指定すると太字が解除されます。
“オブジェクト".Font.Bold = True
“オブジェクト".Font.Bold = False
記入例
A1セルを太字に変更する記入例です。
sub bold()
'A1セルを太字に変更
Range("A1").Font.bold = False
End Sub文字を斜体にする方法
記入方法
セルのオブジェクトに対して斜体を設定します。[True]を指定すると斜体になり、[False]を指定すると斜体が解除されます。
“オブジェクト".Font.Italic = True
“オブジェクト".Font.Italic = False
記入例
A1セルを斜体に変更する記入例です。
sub Italic()
'A1セルを斜体に変更
Range("A1").Font.Italic = False
End Sub文字に下線を加える方法
記入方法
セルのオブジェクトに対して下線を設定します。設定値は"Excel定数"を入力します。
“オブジェクト".Font.Underline = “Excel定数"
Excel定数については下記を参照してください。
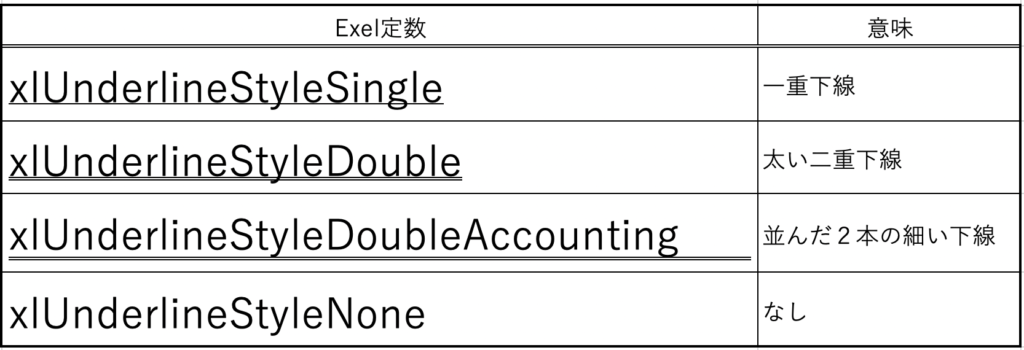
記入例
A1のセルに一重下線を加える記入例です。
sub Underline()
'A1セルの下線を変更
Range("A1"). Font.Underline = xlUnderlineStyleSingle
End Sub文字の大きさを変える方法
記入方法
セルのオブジェクトに大して文字の大きさを設定します。大きさの値はポイントで設定します。
“オブジェクト".Font.Size = ”指定する大きさ”
記入例
A1のセルのサイズを16ポイントに変更する例です。
sub size()
'A1セルのサイズを16ポイントへ変更する例
Range("A1").Font.size = 16
End Subまとめ
以上、4種類の方法でセルの値を装飾する方法を紹介しました。
各装飾方法を使いこなすと他のExcelとレベルの違う出力ができるようになります。
是非、使いこなして他の人とレベルの違う出力を目指しましょう!
本日の戯言
Excelの装飾方法を変更する方法をまとめてみました。
自分も確認しながら本記事を書きましたが、太字にする位しか使用したことがありませんでした・・・
2重下線を引く方法は知らなかったので、今後は自分も活用していければと思います。
出力の完成度をあげることでユーザの満足度を得られるVBAになりますように!
ではでは





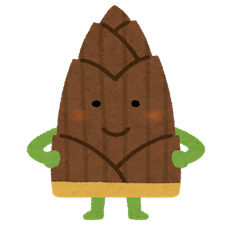
ディスカッション
コメント一覧
まだ、コメントがありません