【マクロ初心者】マクロの編集方法が5分で理解できる【Excel-VBA】
Excelマクロ(VBA)初心者の方必見!
すでに作成されているマクロの編集方法が5分で理解できます!
画像多めに誰でも理解できる記事を書きますのでどうぞ最後までお付き合いお願いします。
では、確認していきましょう!
前回マクロの記録を行なったものを題材としますのでまだマクロの記録を行なってない方はマクロの記録から確認してみてください!
編集するマクロの内容

今回の記事で編集する内容を確認しましょう
マクロの記録で作成した内容と内容の変更点を確認していきます。
マクロの記録で作成した内容
マクロの記録で作成した内容のおさらいをしましょう。
- A1のセルを選択する
- セルに「マクロの記録のテスト」と入力する
- Enterキーで確定する
A1のセルに「マクロの記録のテスト」と入力されるマクロです。
この記録されたマクロを編集していきます。
変更後のマクロの内容
変更後のマクロを確認しましょう
- A1のセルを選択する
- セルに「VBE入力テスト」と入力する
- Enterキーで確定する
ほとんど処理の内容は一緒ですが、セルへ入力する内容を変更してみます。
この内容の変更をVBE(エディタ)で行なってみましょう!
マクロの編集方法
マクロの編集方法を確認していきます。
マクロを編集する場合はVBE(エディタ)を開いて行うという手順を理解すれば問題ありません。
VBEを開いて編集する方法を覚えれば難しいマクロの編集も可能なので本記事で学習しましょう!
以下が大まかな流れです。
- VBEを開く
- マクロの編集を行う
- マクロの実行を行う(テスト)
一つずつ確認しましょう。
VBEを開く
まずはVBE(エディタ)を開きます。
「開発タブ」→「Visual Basic」でVBEの起動が行えます。

マクロの編集を行う
マクロの編集を行なってみましょう!
VBEを最初に起動した際にはプロジェクトが何も開かれていない状態です。
マクロの記録で自動に追加されたプロジェクトを開いてみましょう
「標準モジュールを展開」→「モジュール名」をダブルクリック

Module1の編集画面が開いたら以下の状態になります。
ここでマクロの編集を行なっていきます。

編集前のプログラム
編集画面内のプログラムです。
編集前のプログラムを表示しました。
Sub Macro1()
Range("A1").Select
ActiveCell.FormulaR1C1 = "マクロの記録テスト"
ActiveCell.Characters(5, 2).PhoneticCharacters = "キロク"
Range("A2").Select
End Sub今回はあまり深く考えずに"マクロの記録のテスト"を変更してみましょう!
編集後のプログラム
編集後のプログラムです。
ついでに5行目も削除しておきました。
PhoneticCharactersはふりがなという意味です。
現状覚える必要はありませんが今回文字を変更したので削除してしまいましょう。
今回実行する際、消したことによる影響は特にありません。
Sub Macro1()
Range("A1").Select
ActiveCell.FormulaR1C1 = "VBE入力テスト"
Range("A2").Select
End Subマクロの実行を行う
編集が終わったらマクロの実行を再度行なってみましょう!
出力される文字が変更されたことが確認できればOKです
マクロの記録で追加したボタンをクリックしてください

以上、お疲れ様でした!
ここまででマクロの編集の手順が終了です!
マクロの記録と編集について

マクロの編集を行う時は今回説明した編集方法で編集を行います。
VBEを開いて編集を行う必要があるのでVBEの開き方を覚ておきましょう!
今回の記事ではマクロの記録を編集する方法を題として取り扱いました。
他の記事でマクロの記録はよくないと記載されている場合がありますがステップアップのために使用する分には問題ないです。
マクロの記録だけで満足せず、記録を行なったものを編集してみましょう。
最終的に1からVBEだけでプログラミングができればOKです!
まとめ
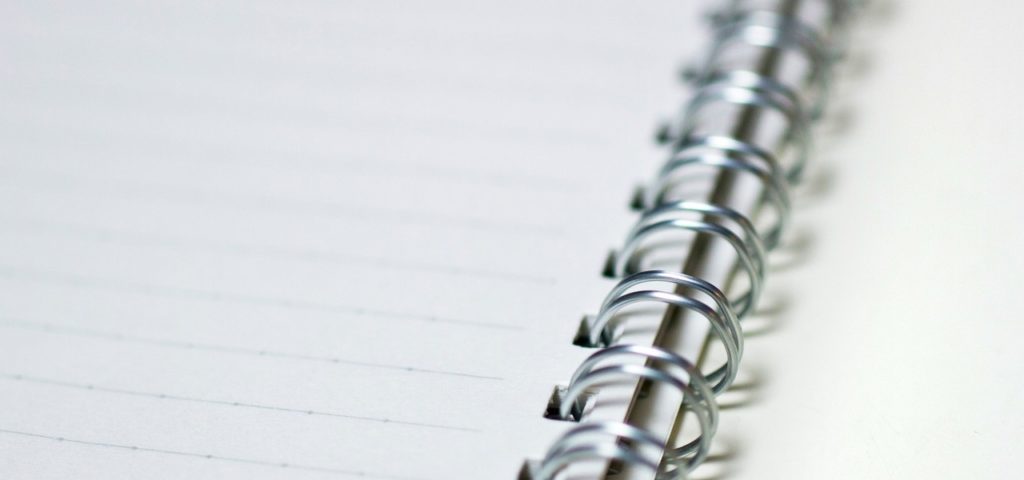
いかがだったでしょうか。
マクロの編集方法を確認してみました。
- VBEを開く
- マクロの編集を行う
- マクロの実行を行う(テスト)
マクロの編集方法はVBEを開くところから始まります。
編集する手順はどんなに複雑なマクロでも一緒なので覚えておきましょう!
気になるマクロがすでにある場合はVBEを開いて処理の流れの確認してみるのも良いかもしれません!
マクロの編集を行うことでExcelマクロ(VBA)の世界が広がります。
好奇心を忘れずにVBAと向き合ってみましょう
ではまたの記事で!






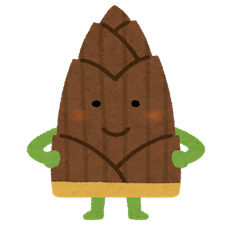
ディスカッション
コメント一覧
まだ、コメントがありません